

- #SCREEN SNIP ON MAC HOW TO#
- #SCREEN SNIP ON MAC FOR MAC#
- #SCREEN SNIP ON MAC PROFESSIONAL#
- #SCREEN SNIP ON MAC TV#
It combines a balanced set of features with an intuitive User Interface. We believe CleanShot X is the overall best screenshot app for macOS right now. CleanShot X - Best Overall Screenshot App On the other hand, if you want something straightforward, there is something else. For instance, if you need ultimate editing options, we have one recommendation. More importantly, we have recommended the best apps for particular needs.
#SCREEN SNIP ON MAC FOR MAC#
We tested over 20 screenshot apps for Mac and chose the best four options. But you should know what’s best for your needs. On the bright side, many third-party screenshot apps can help you overcome these issues! They also offer multi-device syncing, scrolling screenshots, and advanced editing tools, among other features.
#SCREEN SNIP ON MAC PROFESSIONAL#
These issues might come in your way if you have to take professional screenshots regularly. For instance, it does not let you capture the content from Apple TV. You cannot customize the entire workflow, either.Īlso, you cannot use the native screenshot utility everywhere. For instance, there are no options for annotation or editing. So, it’s all a piece of cake.ĭespite all these standard features, the native screenshot utility is not enough when you want to take better screenshots. Apple has integrated a timer into the Screenshot app as well.
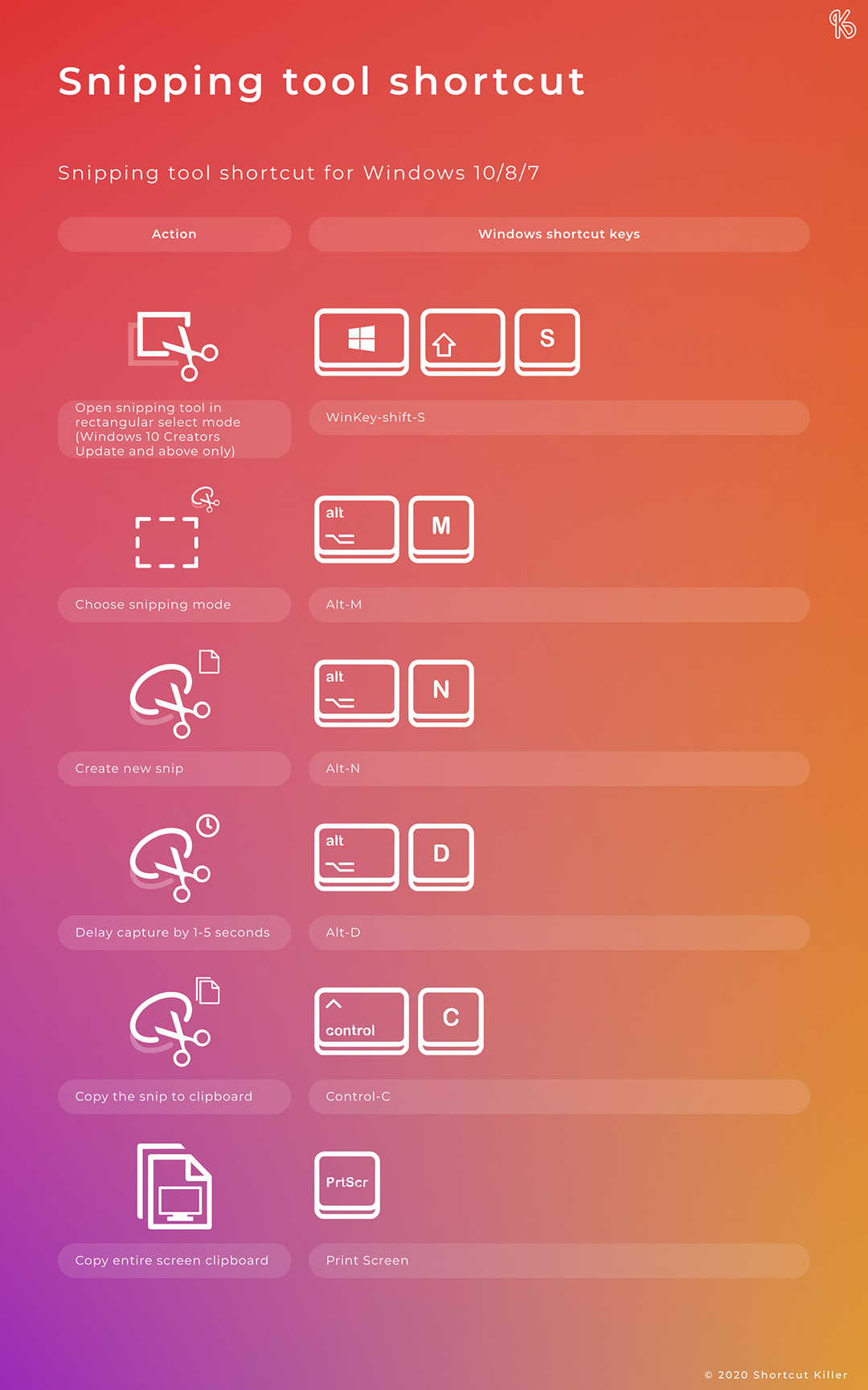
You can also use the app to record a video of the screen. But, of course, you can change the location through the Screenshot app settings.
#SCREEN SNIP ON MAC HOW TO#
How to take screenshots on Mac?Īs we mentioned earlier, you can access the native screenshot utility on Mac using some keyboard shortcuts. And we thought we should recommend some of these tools for those in need.īefore we check out the best third-party screenshot apps for macOS, we should look at the built-in way to take screenshots - and why it may not be enough. It also means we have to use the best screenshot apps available for macOS.

You can count on third-party screenshot apps for Mac in these instances.Īt TheSweetBits, we heavily depend upon screenshots, especially for preparing the best how-to content and reviews for our readers. Even more so when you have to prepare a tutorial or share screenshots containing sensitive information. Of course, macOS Mojave and later versions come with a few editing tools, but they are barely enough. You may have to make additional changes like annotations, redaction, or highlighting. But a good screenshot is more than simply capturing the screen or window. You press Command + Shift + 4, and you will have the file saved to the Desktop. Taking a screenshot on Mac has never been easier. Hover the icon over any window on the screen, and it'll be highlighted blue or yellow.Editor’s note: We’ve updated this guide with a worthy mention for capturing text from images and other digital documents. Press the Shift + Command + 4 + Space bar keys simultaneously, and the cursor will be replaced with a Camera icon. You can also use the snipping tool to capture an entire window. You can also press the trackpad (right-click or Control-click if you're using a mouse) if there's no darkened area on the screen. To stop using the snipping tool, press the Esc key. You can also choose to show your cursor in Mac screenshots. If you want to move the darkened area while using the snipping tool, hold the Space bar while dragging it. The part of the screen that's going to be captured will darken. You can drag it to capture a specific portion of the screen. When you do this, a crosshair will appear on the screen. To use the snipping tool on Mac, press the keys Shift + Command + 4 simultaneously.
#SCREEN SNIP ON MAC TV#
For instance, you won't be able to make snippets on Mac of certain apps (Apple TV and Netflix, for example) due to Digital Rights Management (DRM) restrictions. The Mac's snipping or capture tool doesn't work everywhere.


 0 kommentar(er)
0 kommentar(er)
